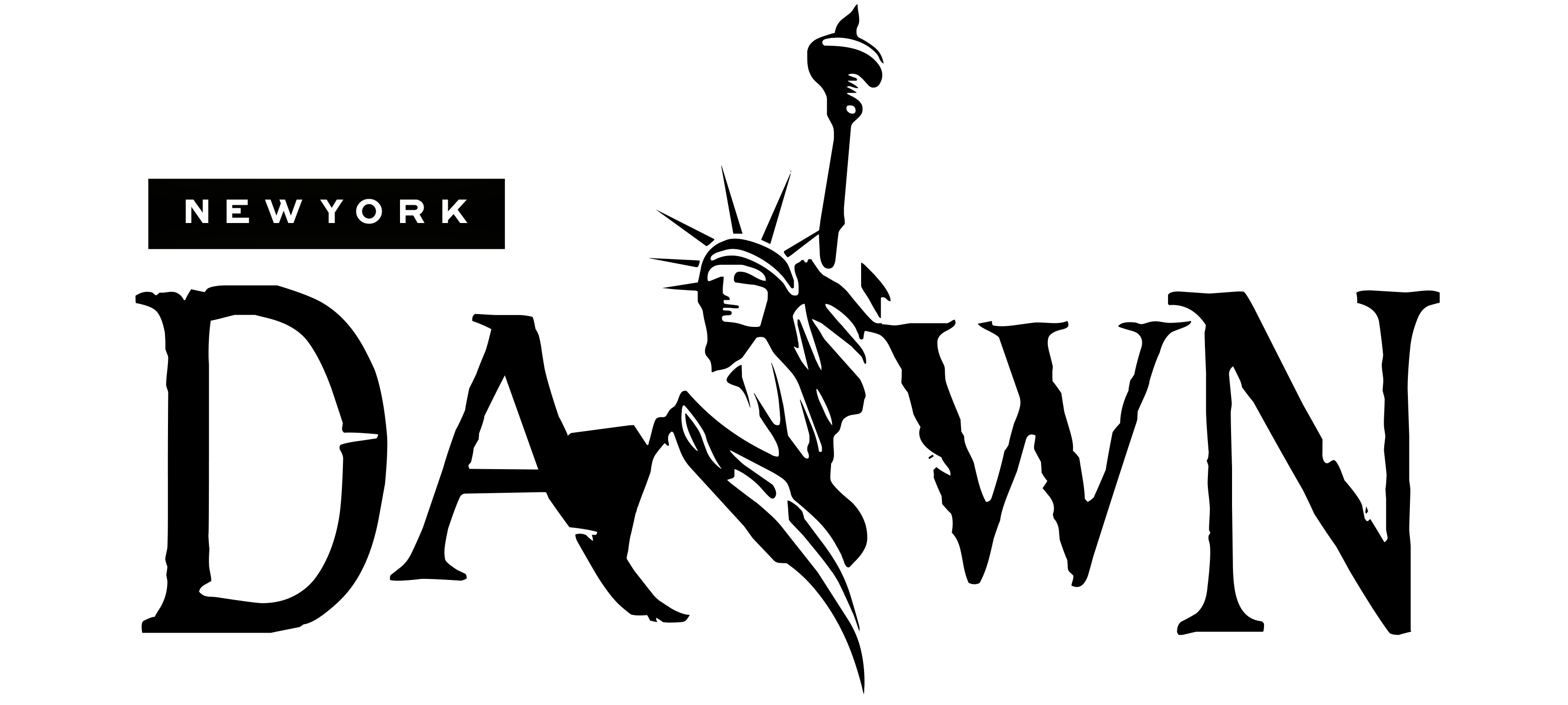Accessibility Support
New York Dawn NETWORK is committed to making its desktop site, mobile website, and mobile applications accessible for all viewers. While we continue to develop and enhance our accessibility features, we encourage you to explore the accessibility options installed on your device. Below is an overview for enabling some of the accessibility options on your desktop device.
Enabling Accessibility Features (Microsoft Windows 10)
Screen Reader Support
Feature: Narrator reads text on the computer screen aloud.
Steps: Click Start, Control Panel, Ease of Access, Ease of Access Center, Start Narrator
Zoom Support
Feature: Magnifier allows the user to zoom in and navigate a page with higher visibility.
Steps: Click Start, Control Panel, Ease of Access, Optimize Visual Display, Click the checkbox next to “Turn on Magnifier”
Color Contrast Support
Feature: Windows allows you to change the contrast to what works best for you.
Steps: Click Start, Control Panel, Appearance and Personalization, Personalization, scroll down to Contrast Theme options and choose the best option for your needs
Navigation Support
Feature: Speech Recognition allows you to control your PC using your voice rather than a keyboard or mouse.
Steps: Make sure microphone is plugged in, click Start, Windows Speech Recognition (first time users complete the wizard and tutorial)
Enabling Accessibility Features (OS X El Capitan, version 10.11)
Screen Reader Support
Feature: Voiceover reads text to you and can be used to control the computer using only the keyboard
Zoom Support
Feature: Zoom allows the user to zoom in and navigate a page with higher visibility.
Steps: Click System Preferences on the dock, Accessibility, Zoom, then choose either of the following options:
1) To zoom with keyboard shortcuts, select “Use keyboard shortcuts to zoom.”
2) To zoom with your mouse or trackpad, select “Use scroll gesture with modifier keys to zoom.”
Visual Support
Feature: Under the Display options, you can alter the coloration and/or enlarge cursor size to improve visibility.
Steps: Click System Preferences on the dock, Accessibility, Display, then check “Invert Colors” for a black background with white font, “Use Greyscale” for a grey display, and/or “Enhance Cursor Size” to enlarge the cursor
Feature: Dictation and Speech reads text on the computer screen aloud.
Steps: Click System Preferences on the dock, Accessibility, Dictation and Speech, Text to Speech, select checkbox for “Speak selected text when the key is pressed,” choose the key/key combination you prefer (when text is highlighted and these keys are pressed the text will be read aloud)
Contact Us
With questions or feedback on accessibility features on our mobile applications, please contact accessibility@newyorkdawn.com